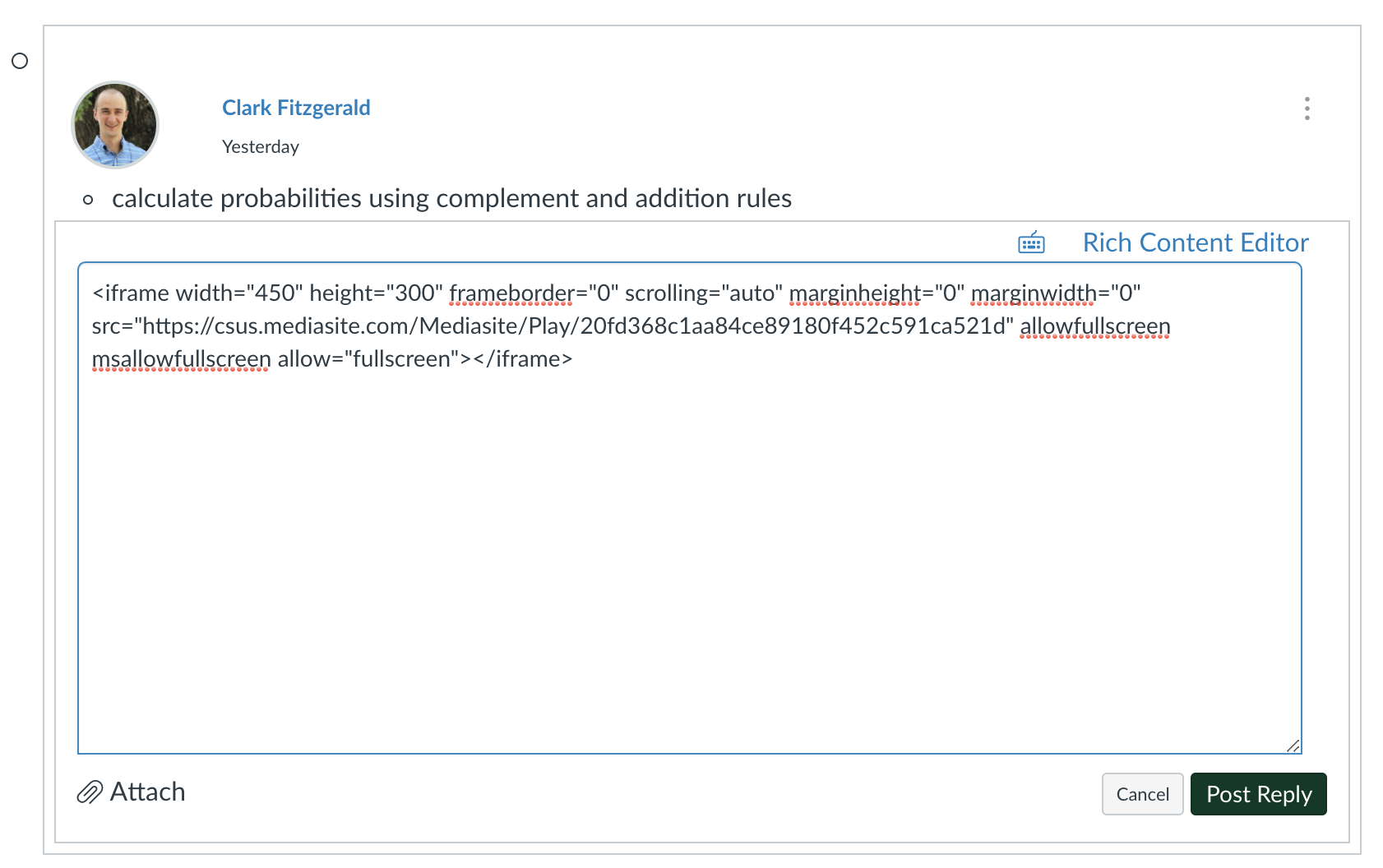How To Record Videos In Canvas
We will share our videos with each other through Canvas discussions. This post describes several ways to upload videos and make them available to a Canvas discussion.
In this class, we use videos first of all to build community. Don’t spend hours making perfect videos; spend that time studying statistics. 😎 Recording videos with your smartphone is totally fine. Recording your voice over a picture or slideshow is fine too.
You may feel self conscious and awkward if you watch your video or listen to a recording of your voice. That’s normal! Stretch your comfort zone, post your recording, and know that everyone feels the same. It does get easier. If you’re truly stuck, then contact me, and we’ll come up with an alternative activity that you’re more comfortable with.
1 - Record video directly in Canvas
If you have a webcam, you can use the recorder built in to canvas. Click the record button and you’ll see a screen like the one below.
IMPORTANT: after you click “save” it may appear that nothing happens. It’s actually uploading the video. Don’t navigate away, or you’ll lose the recording. I just keep the tab open and work on something else. Even with a fast connection it can take a few minutes.
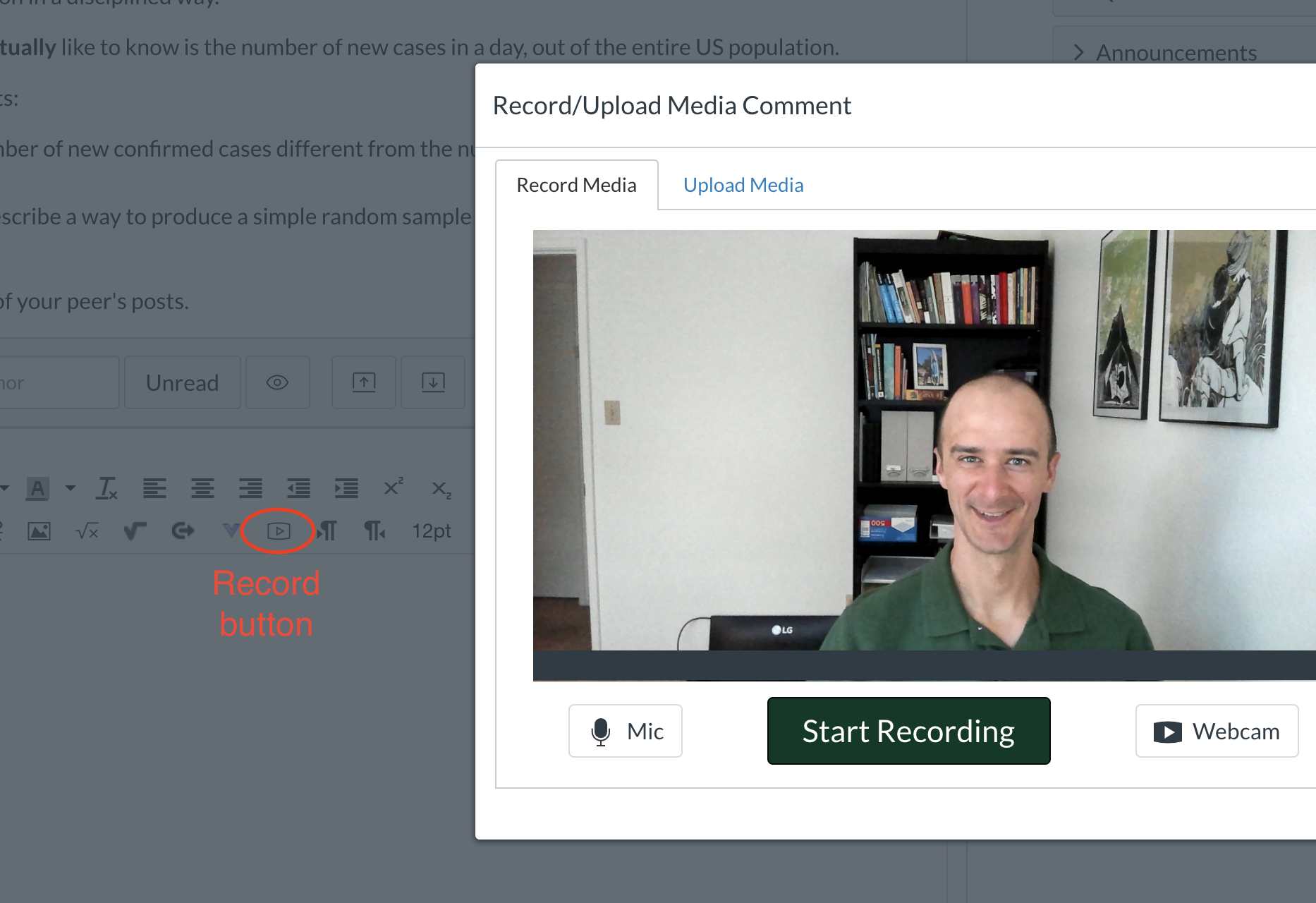
2 - Upload video directly in Canvas
Create a video file using the format, device, and recording software of your choice. Smartphones work well if you don’t have a webcam. For example:
- you in front of a white board, classroom style
- you in front of a powerpoint, presentation style
- capture video while writing on tablet
- voice over slides
- voice over handwritten images
Click on the Canvas media upload ▶️🎶 button, find the video file on your computer, and then upload it directly in the Canvas web interface.
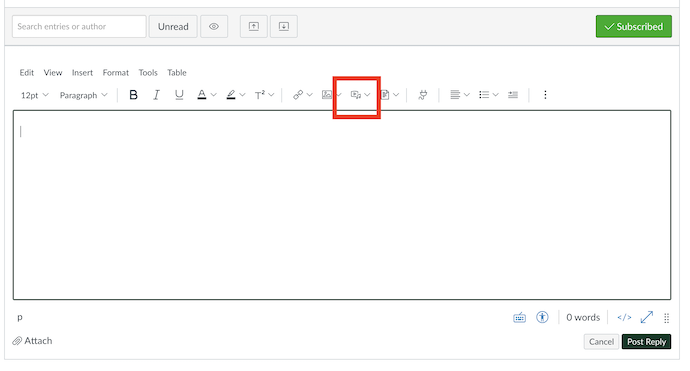
3 - Upload videos with Mediasite
This technique allows you to record your own video, and then upload it to Mediasite. Unlike public videos on YouTube, only your classmates will be able to view your videos.
Step 1 - Record your video in whatever way works for you.
Step 2 - Log in to CSUS Mediasite.
Step 3 - From Mediasite, click the button “Add Presentation” prominently displayed on the top blue bar.
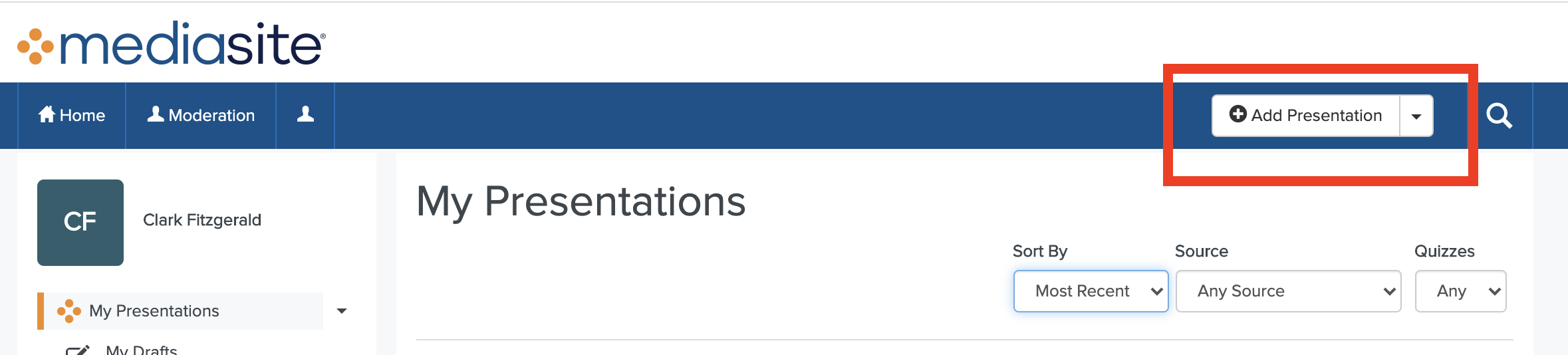
Step 4 - Click “Upload New Video” and find the video that you would like to share.

Step 5 - Give an appropriate name. The description is optional.
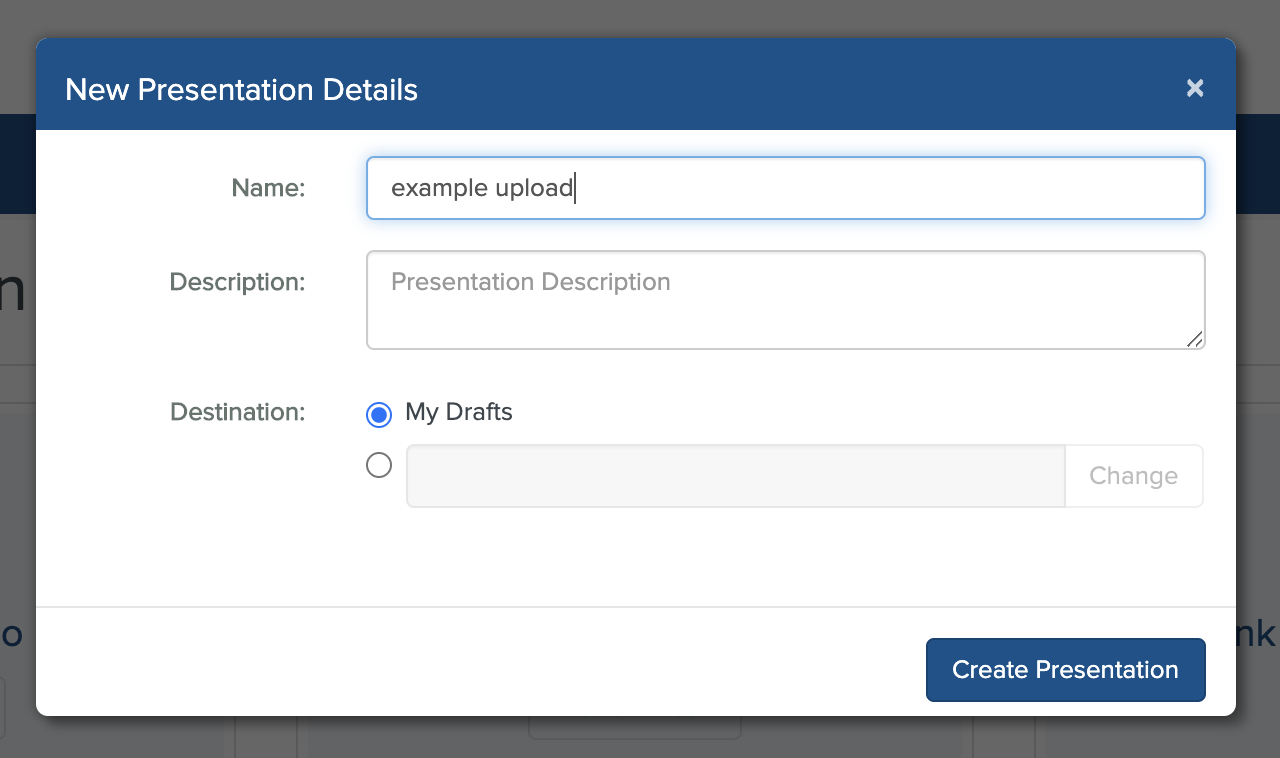
Step 7 - Click “Create Presentation” and wait while your computer uploads the video.
Step 7b - Set “Who can view?” slider to “Everyone”.
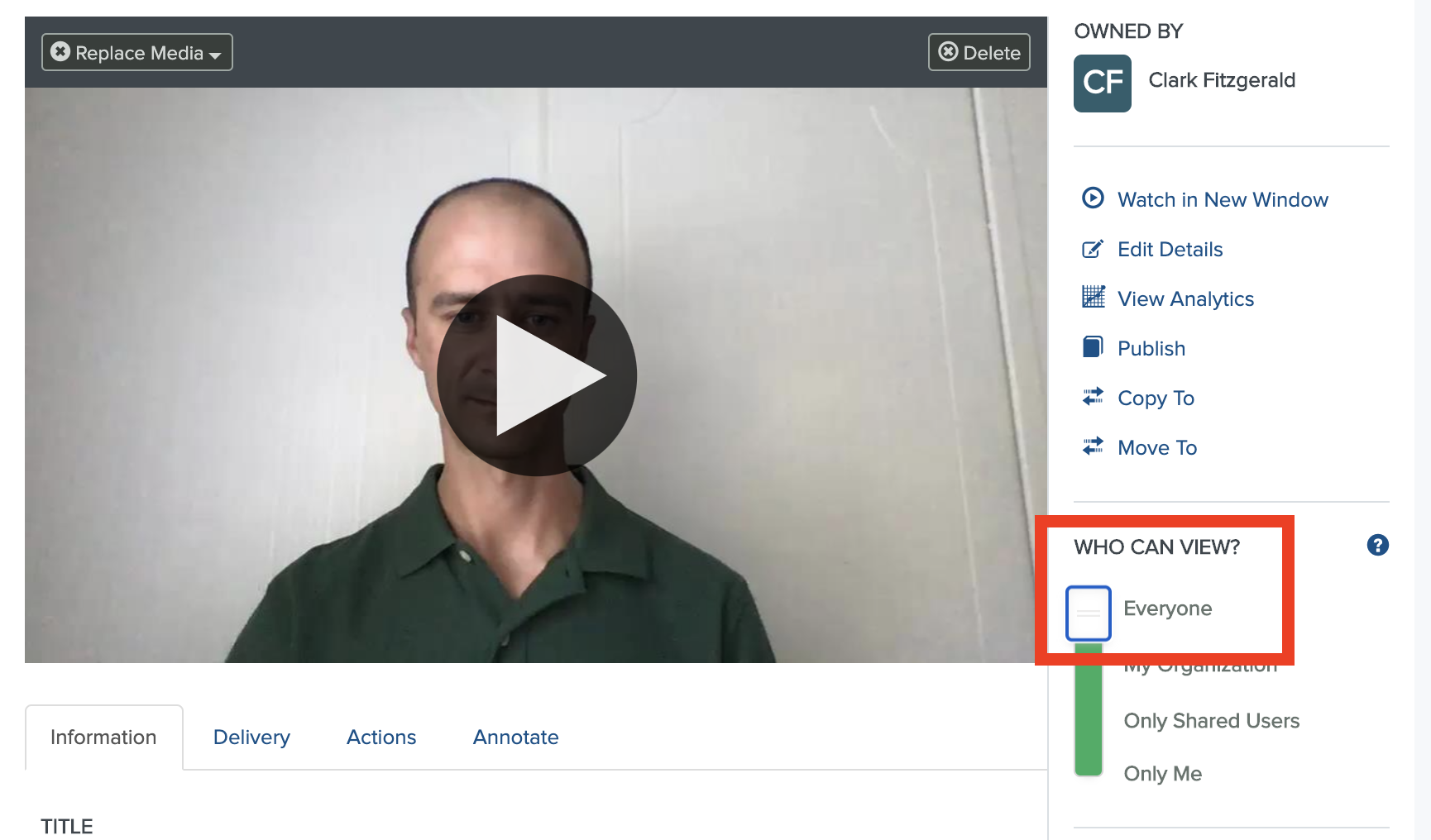
Step 8 - Click “Share Presentation”.
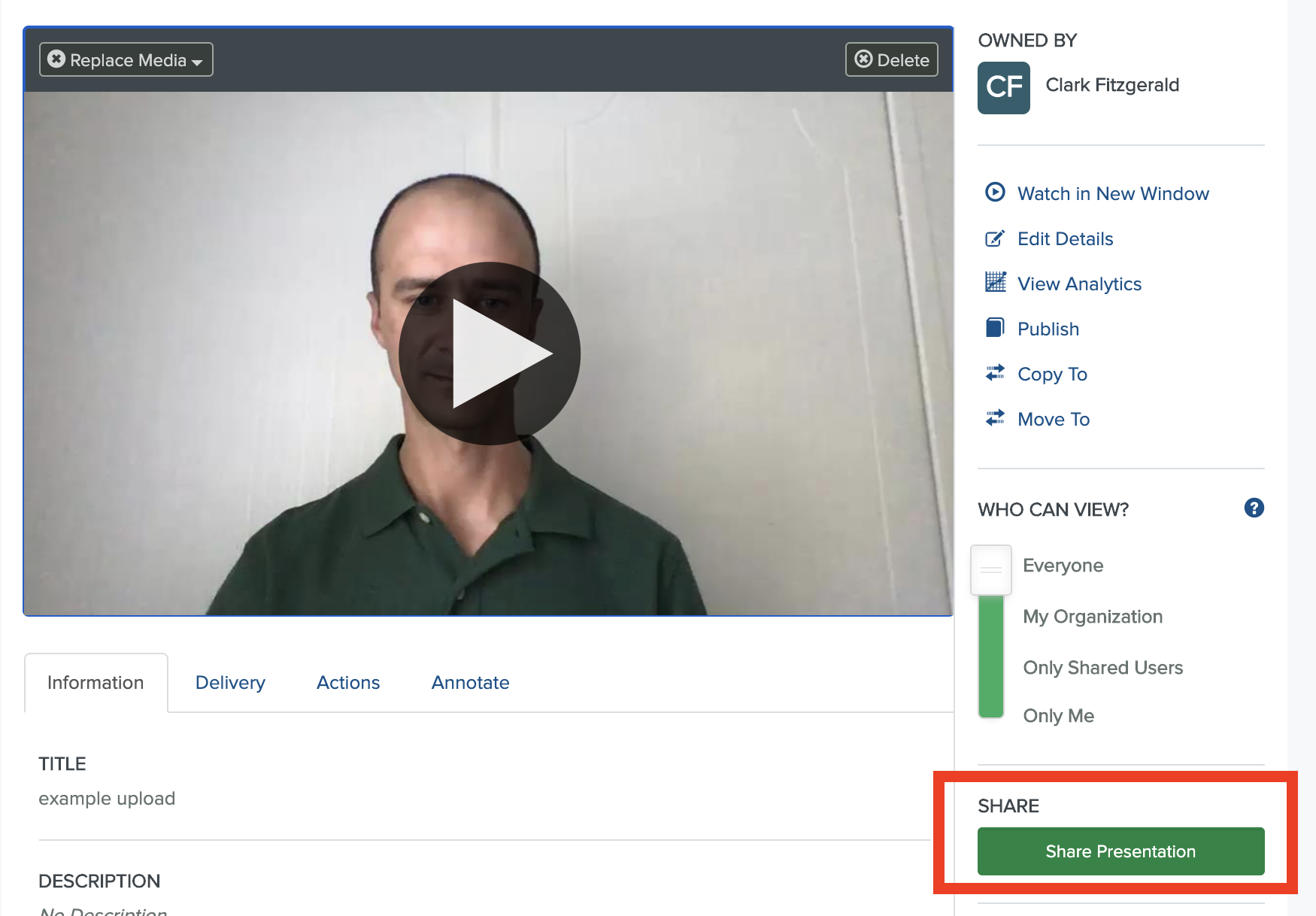
Step 9 - Click “Embed” to see the HTML code to embed your video.
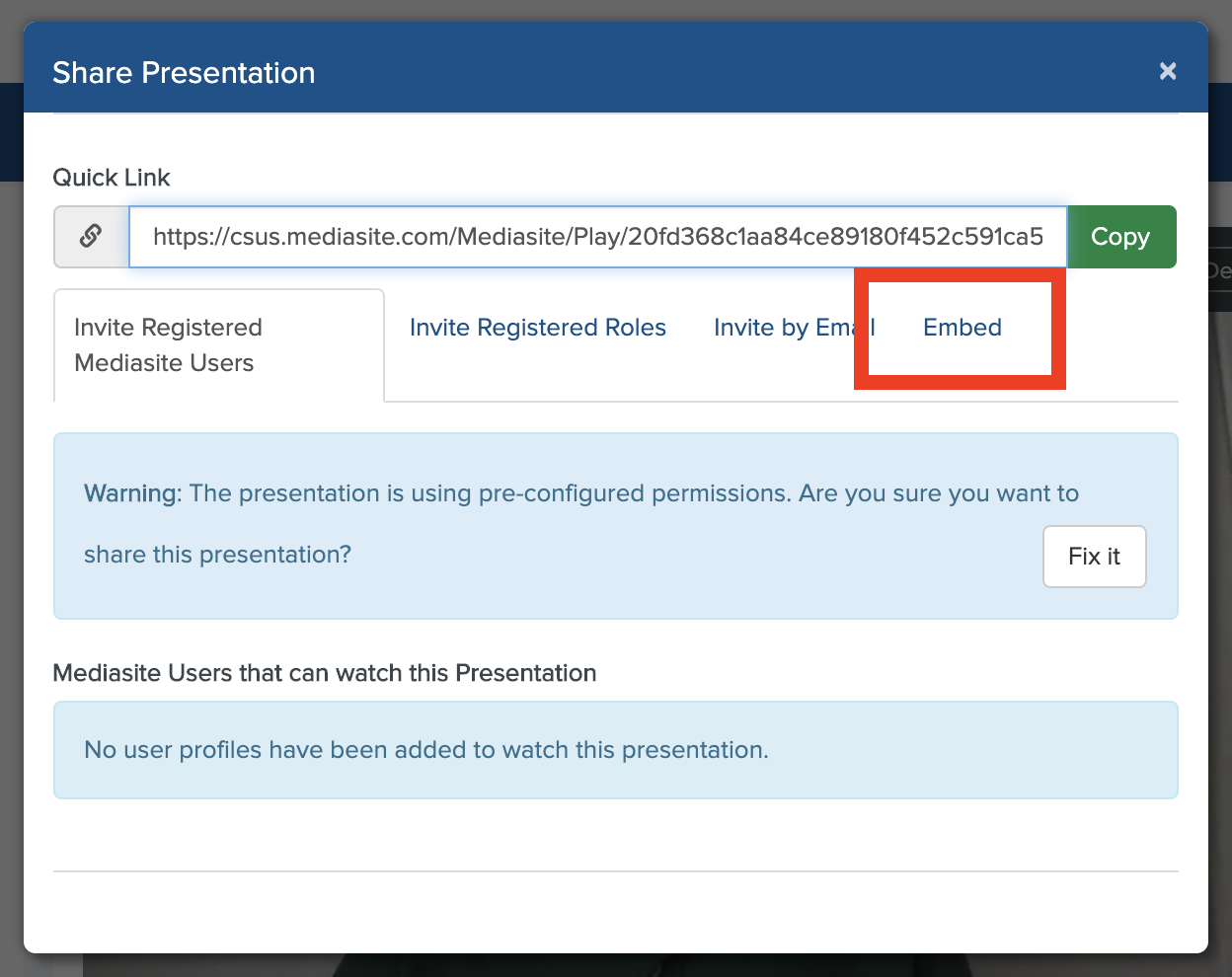
Step 10 - Copy the Embed Code by clicking the big “Copy” button under the Embed Code. Do not copy the Quick Link.
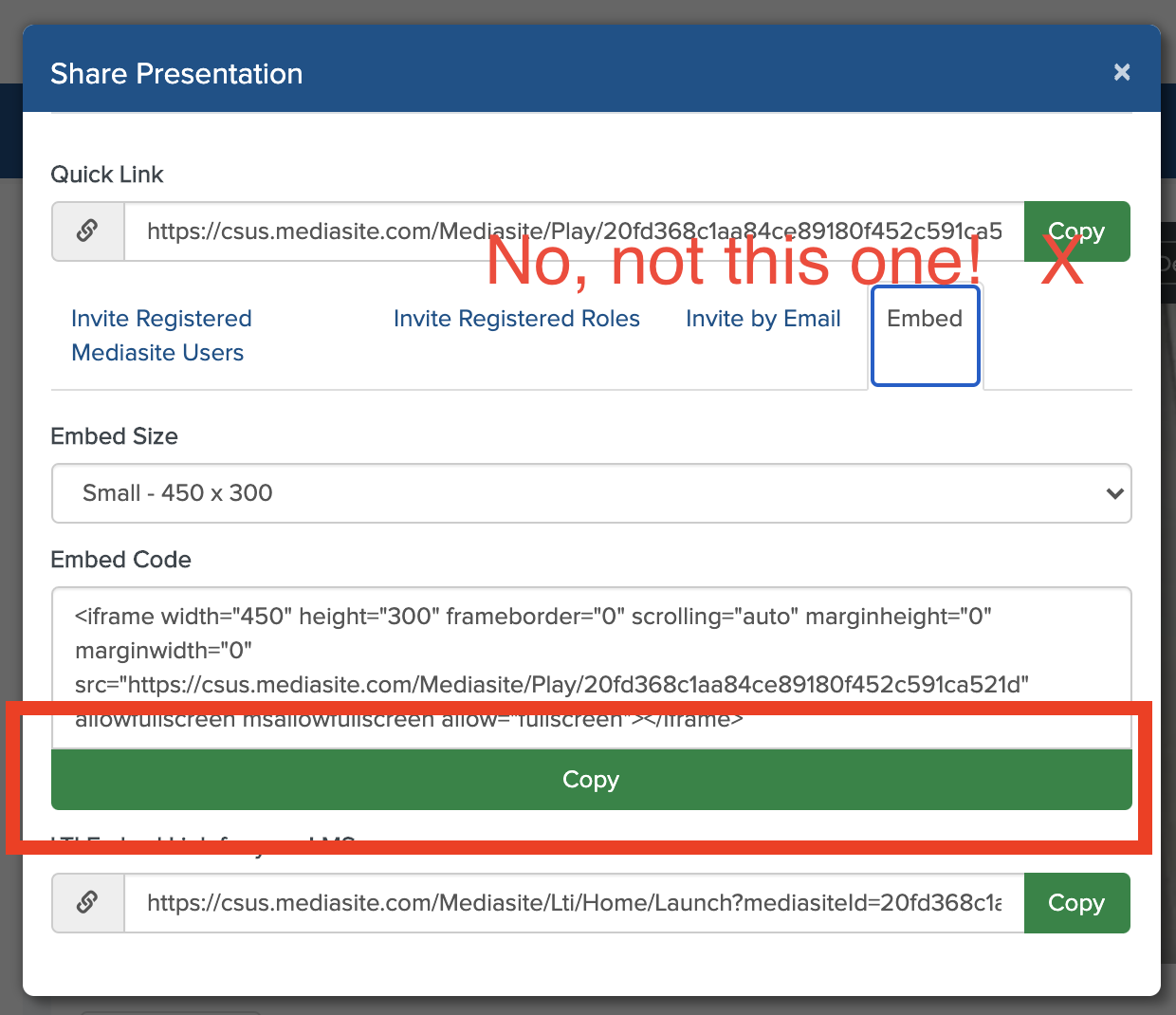
Step 11 - Navigate to the Canvas discussion where you would like to share your video. Click on “HTML Editor”.
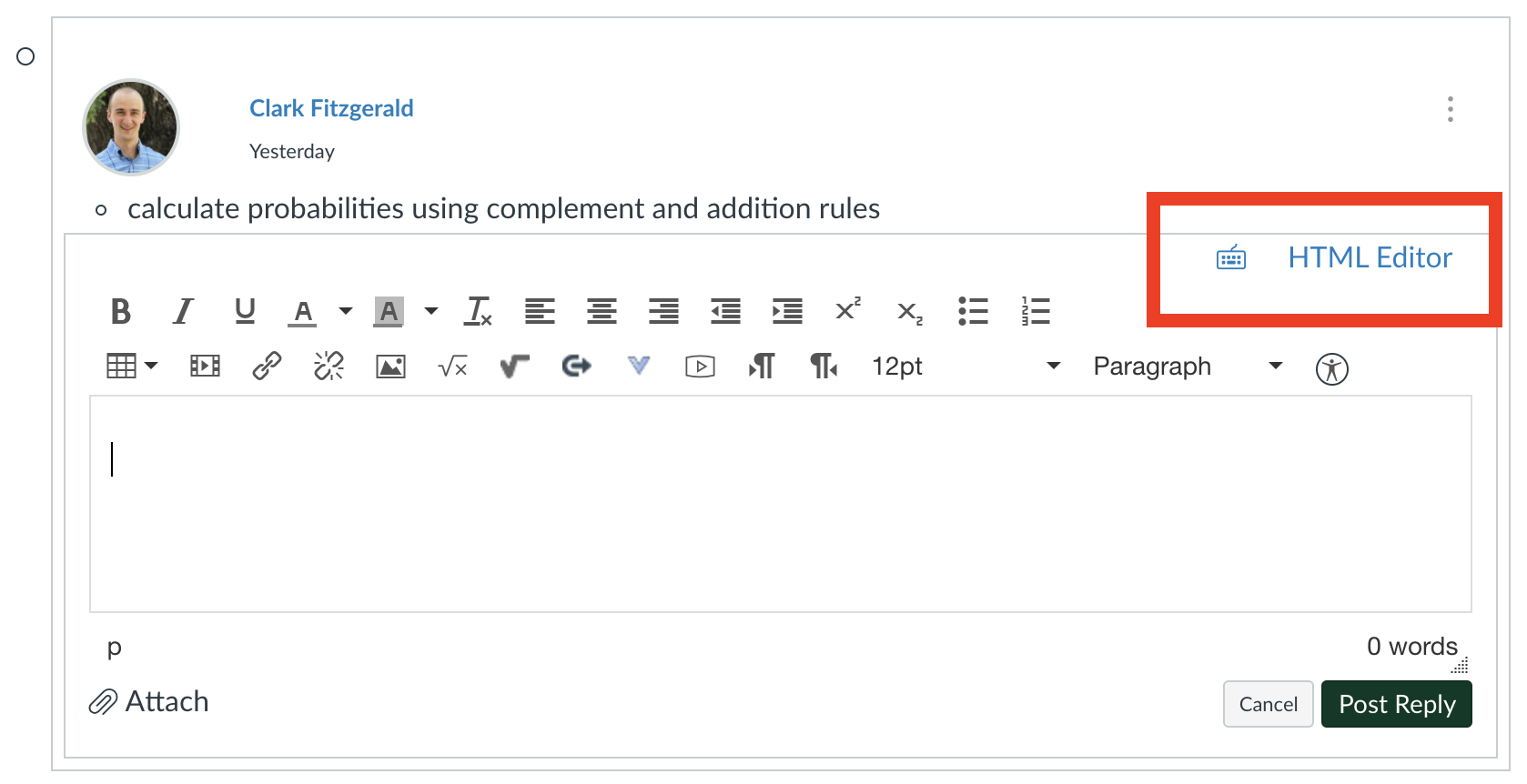
Step 12 - Paste your HTML code and then click “Post Reply” to share your video.