Shell First Steps
- Explain reasons to use the shell
- Do basic operations on files and directories, such as listing, creating, deleting, moving, and copying
Announcements
- Our class Discord is an extension of our classroom. It is an inclusive, welcoming place.
123 GO: Come up with one example of either good or bad online classroom behavior. By bad, we mean anything that takes away from student’s learning, or could make others feel unwelcome. For example:
- Bad: Sending private messages to someone who’s not interested.
- Good: Helping someone through a technical issue.
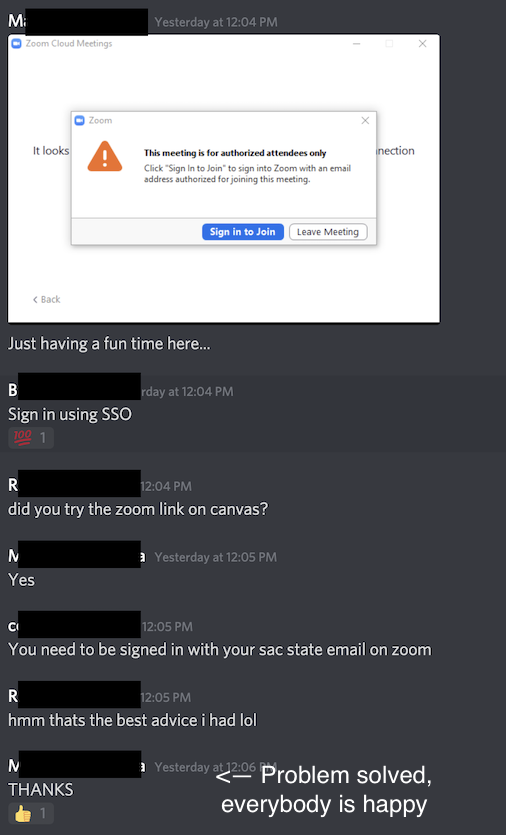
Resources
What’s the shell?
The shell is a text-based way to interact with your computer and run commands. Graphical User Interface’s (GUI’s), in contrast, have been far more popular since at least the 1990’s.
The shell is also known as: terminal, command line, command line interpreter, UNIX shell, POSIX shell, command prompt, console. It comes in several flavors: bash, zsh, ksh, tcsh, fish. Windows also has PowerShell and others, which are the same concept, but different syntax, and we won’t use it for this class.
Here we can see a shell and an open file explorer both listing the contents of my csus_website directory.
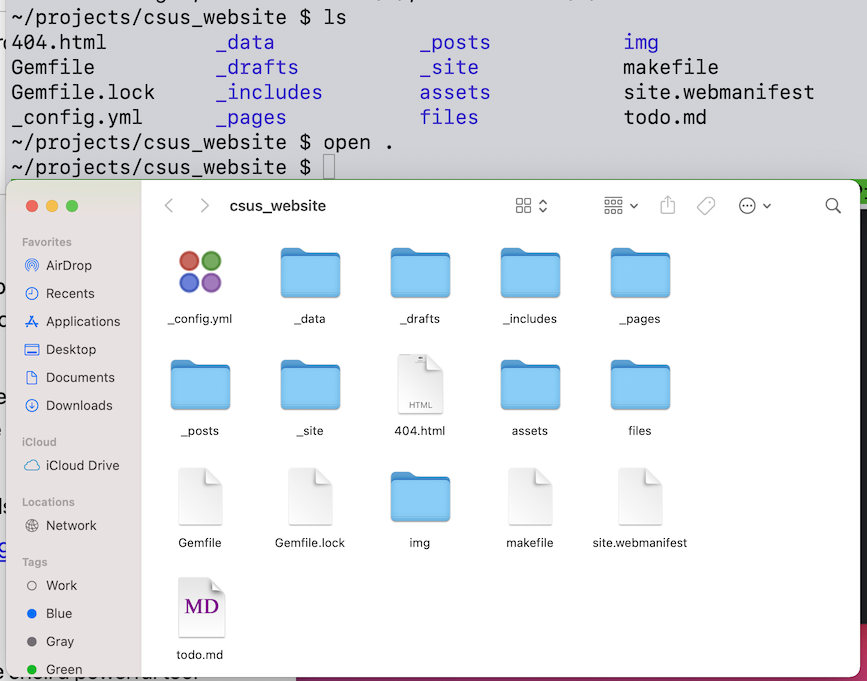
Motivation
Reasons to use the shell:
- The shell can interact with remote machines. GUI’s aren’t always available; the shell is. For us, the shell will be the only way to interact with our machines. By using it locally, we get relevant experience.
- The shell is more efficient and precise than GUI’s.
For example, suppose you have 100
.csvfiles mixed in the same directory with 1000 other files, and you want to move only the.csvfiles to another directory. This is trivial with the shell. - We can easily automate commands in the shell by saving the commands in a file.
- The shell is stable.
For example,
lshas been listing directories since 1971. Learn these tools, and they’ll serve you for your whole career. - Many programs have only a shell interface, for example,
aws s3. - The shell can compose programs with
|, the pipe. This idea makes the shell a powerful tool for processing raw text data, and we’ll practice this technique in this class. - The shell has much in common with other programs, particularly those with roots in UNIX.
When you use them all, there is a synergistic effect in your efficiency.
For example, what is the function to list objects in an environment in R?
ls(), from the UNIXls. There’s alsorm,head,grep, … the list goes on :) The magic commands in IPython are similar. - Compared to GUI’s, the shell makes it easier to describe and share a sequence of commands with others, for example, to install software.
- The shell can be customized to your heart’s content.
Reasons NOT to use the shell:
- There’s a learning curve.
- Commands can be cryptic.
Time Productivity Curve
Get over the initial period of frustration, and life will be great.
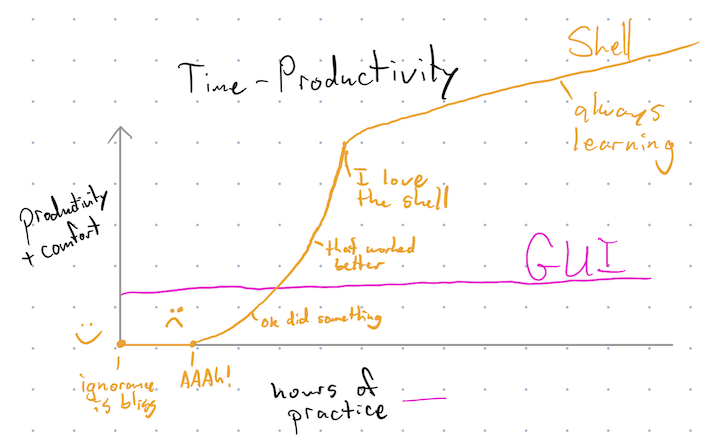
Don’t Type the Leading $
The $ preceding each command denotes the prompt where the user can interactively type commands.
The preceding $ usually refers to a complete, syntactically valid command, rather than just the name of a command.
For example $ mv a.txt b.txt is a complete command, while mv by itself is the name of a command.
Interactively, we’ll see something like the following:
~ $ echo "a" >> a.txt
~ $ mv a.txt b.txt
~ $
The final line, ~ $, shows the shell is ready for another command.
Essential Concepts
- The working directory is the location of the shell in the file system, analogous to the directory you open in a GUI file explorer.
- Two ways to identify files and directories:
- An absolute path unambiguously identifies files and directories within the file system.
Absolute paths start with
/, the root of the directory tree. - A relative path gives the location of files and directories relative to the working directory.
- An absolute path unambiguously identifies files and directories within the file system.
Absolute paths start with
~means home directory, so$ cd ~means changes the working directory to your home directory...means the parent directory, so if my working directory is/Users/fitzgerald/projects, and then I run$ cd .., then my working directory will be/Users/fitzgerald.*is a wildcard that matches any character. It can be combined with most of the commands below to operate on many files simultaneously. For example,$ rm *.txtremoves all files that end in.txtwithin the working directory.- Arguments appear following the commands preceded by
-or--. For example,$ ls -Rlists all directories recursively from the working directory. The-Ris for recursive.
Shortcuts
- Press tab to autocomplete commands and file names.
For example, suppose I have a file called
2021-01-26-shell-first-steps.mdand I want to type the command$ cat 2021-01-26-shell-first-steps.md. If there are no other files that begin with2021-01-26, then I can type$ cat 2021-01-26, press tab, and have my command. - Cycle through previous commands by pressing the up arrow.
Commands
🧨 below denotes a command that can delete your files. Proceed with caution, because you CANNOT undo.
| Command | Mnemonic | Example |
|---|---|---|
cat |
concatenate | $ cat README prints out the contents of the file README |
cd |
change directory | $ cd bicycles sets the working directory to bicycles |
clear |
clear | $ clear clears the output of the previous commands |
cp 🧨 |
copy | $ cp a.txt b.txt copies a.txt to b.txt, and deletes the old b.txt. |
echo |
echo text | $ echo hello prints out hello. $ echo hello >> README appends the line hello to the file README. |
ls |
list directory | $ ls lists the contents of the working directory. |
mkdir |
make directory | $ mkdir bicycles creates a new directory called bicycles within the working directory |
mv 🧨 |
move | $ mv a.txt b.txt renames a.txt to b.txt, and deletes the old b.txt. |
pwd |
print working directory | If $ pwd displays /Users/fitzgerald/projects/csus_website, then this is the absolute path to my working directory. |
rm 🧨 |
remove | $ rm b.txt deletes the file b.txt. |
Exercise
Open up a shell and perform the following tasks. Turn in the commands you used, together with output.
- Create a new directory
stat196k_exercise1in your home directory. - Change your working directory to
stat196k_exercise1. - Check the absolute pathname of the current working directory.
- Create two files
data1.csvcontaining just a single1, anddata2.csvcontaining just a single2. - Verify the contents of these two files.
- Create a directory called
data. - Move all the
.csvfiles into the directorydatausing a single command. This same command should work for 2 files, or 2,000 files. - Verify the files are in the directory
data, and not instat196k_exercise1. - Copy the
.csvfiles fromdataintostat196k_exercise1. - Verify using a single command that you have two copies of each
.csvfile, one instat196k_exercise1and one instat196k_exercise1/data. - Remove the
stat196k_exercise1directory, and everything in it.